Timely updates done to your WordPress themes and plugins help you enhance the user experience and functionality of your eCommerce apps. They help you add new features and appealing looks to your WordPress sites. To enjoy the complete features and ensure extended security, it is important that you check the updates of themes and plugins installed from time to time.
Read more to understand more about how to update WordPress plugins and themes without losing customization.
Why Update the plugins and themes?
It is important to keep a check on updates that are rolled out periodically by the developers. These updates usually contain enhanced features or fix known bugs.
Plugins are designed by third-party developers. Roll out the upgrades with new functionalities, fixing code quality, and ensuring security. These enhancements are then released as updates.
How to Properly Update WordPress Plugins manually
Occasionally as the developers roll out the releases, they will be visible to you on your site’s Plugins page.
Note: Read about the new changes that you can expect from the update before you install them. Click on the View version details to see the changes.
Go to your WordPress site dashboard
- Click Plugins on the left. A list of the installed plugins appears
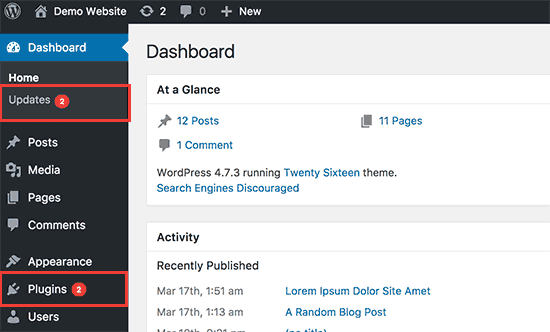
2. Examine the list of installed plugins and select the ones with a new version message

3. Click the Version link to view the details about the plugin’s update
4. Click the Update now link and update the plugin
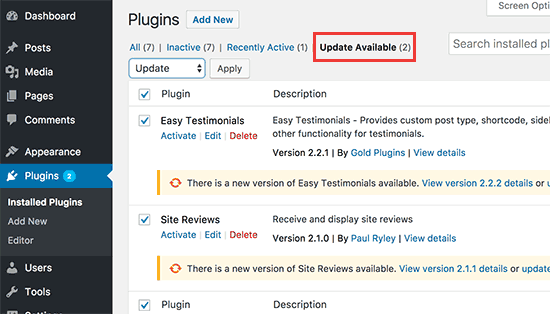
Themes updates can be updated in the same way on the Appearance Screen.
Bulk Update WordPress Plugins
If there are ready to install updates for many plugins on your website, you can review all the updates and update them at once. For this:
- Open the Plugins page
- Click on the Update Available link
A list of all plugins with the new releases appears.
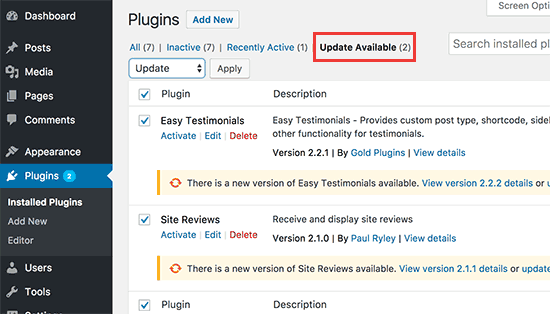
- Select all the plugins that you want to update by checking the corresponding boxes
- Next, select Update from the Bulk Actions drop-down menu
How to auto-update of plugins and themes
However, with WordPress versions 5.5 and above, administrators are able to manually opt-in for automatic updating of themes and plugins.
Updating themes
You can enable the automatic updating of themes on the Appearance screen itself:
- Click on the theme thumbnail
- Below the author name, click on the Enable auto-updates to enable auto-updates
Likewise, you can also disable the auto-updates using the same toggle link.
Updating plugins
Similarly, you can auto update plugins on the Plugins Screen:
- On the Plugins screen, click on Enable auto-updates under the Automatic update
- Click individually for each specific plugin to enable auto-updates
In the same way, disable auto-updates any time, using the same toggle link.
Final Bonus tips
- To start with, enable auto-updates only if you are confident about the plugins that you are using. It is advisable to choose limited plugins for auto-updates
- Next, opt for email notifications for plugin updates so that you can be aware of an update available without logging into your WordPress site
- Ensure that you have a backup for your WordPress site so that won’t be trouble if something wrong after the update
- In fact, go for a staging website to test the updates if you can afford to invest in one. This saves you from much trouble when it comes to updates.
Already a WooCommerce store owner? Build a Mobile App to Win More Customers
Appmaker specialises in Quality and Performance guaranteed, E-Commerce Android/iOS Apps for E-Commerce Businesses. Get in touch










No Comments
Leave a comment Cancel